Zotero can be installed on most operating systems (macOS, Windows, Linux, and iOS).
To install, go to https://www.zotero.org/ and click the red "Download" button. Zotero will recognize your operating system and display the appropriate install file to download. You will also need to download the Zotero Connector for your preferred browser.

If you have any problems, check the Zotero installation help page or watch the installation videos/read detailed installation instructions below.
The word processor plugins are bundled with Zotero and should be installed automatically for each installed word processor when you first start Zotero (be sure to close your word processor program before downloading Zotero!). Windows Word plugin will add a tab to your Word ribbon called Zotero:

If you cannot download and use full Zotero on your Chromebook (ChromeOS (Linux Developer Environment)), you can do most things through Zotero.org.
You can also use ZoteroBib if you just want quick citation help.
1) Sign up for an account at Zotero.org
2) Install the Zotero Connector for Chrome

The icon for the Zotero add-on will change to look like an article, book, a web page (blue-ish page), or other publication types depending on what Zotero can figure out about what you're looking at in your browser. Just click the icon and Zotero will automatically save the citation. Here's more information on how to do that.
If you're on a page of search results with many items, you'll see a folder icon instead. Click this to get a list of all the items on the page, and check off the ones you want to save.

Zotero will try to collect a PDF when you first save the item, but if it's unable to do so:

You will have to type your in-text citations or footnotes by hand (see our Citation guide).

“Zotero and Chromebook” by Gould Library is licensed under a Creative Commons Attribution-NonCommercial 4.0 International License
1. On your Chromebook, at the bottom right, select the time.
2. Select Settings > Advanced > Developers.
3. Next to "Linux development environment," select Turn On.
4. Follow the on-screen instructions. Setup can take 10 minutes or more.
5. Once this is set up, you can proceed to install Zotero Desktop onto your device through the following Linux installation process
Linux Installation
1. Open “Terminal” on your device. This will likely live in the list with all of your other apps on your device.
2. Enter these commands into your terminal window by copy and pasting one line at a time and clicking enter after each addition.
curl -sL https://raw.githubusercontent.com/retorquere/zotero-deb/master/install.sh | sudo bash
sudo apt update
sudo apt install zotero
3. Once these finish, you can close the Terminal and go back to your overflow (apps) menus. You will now see an icon for Zotero, and clicking on it will open the app. You can then pin the app to your Chrome Launcher.
4. Install the Chrome connector.
Use this form to register for a new Zotero account. You need a Zotero account to use the groups features and to enable syncing.
Open Zotero, Select the "Edit" menu and "Preferences"

Select the "Sync" tab from the Preferences menu and add your account information.

When you sync the first time, you may need to use the sync now button  to get the sync started immediately.
to get the sync started immediately.
Zotero's Groups feature allows you to share references with other Zotero users online. It's a great way to work on collaborative research projects.
First, log in at Zotero.org. There's a "Log In" link in the top right corner of the page.
You can search for existing public groups or create a new group. Groups may be public (searchable, and anyone can join) or private (users can only join if invited).
You'll now have two sections in your Zotero collections pane: My Library and Group Libraries. You can drag items back and forth between them at will.
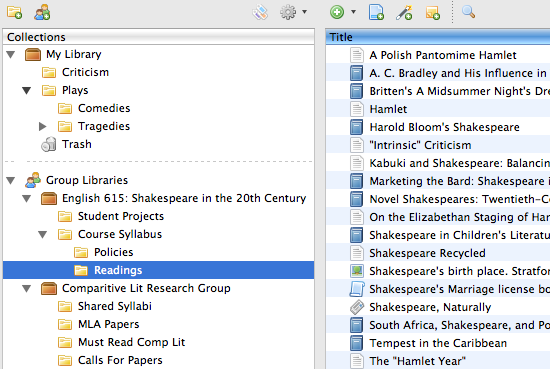
Quick tip: Be sure to setup Group settings  This is where you name your group, invite group members, and determine access rights for your group members. On the Library Tab for your group, be sure to give your group members rights to add and edit (if that's appropriate).
This is where you name your group, invite group members, and determine access rights for your group members. On the Library Tab for your group, be sure to give your group members rights to add and edit (if that's appropriate).

Zotero works with an enormous number of citation formats. You can set your default format from the preference menu:

If you would like any associated PDFs attached to your Zotero citation information, you must select the box "Automatically attach associated PDFs and other files when saving items" from the "gear" menu>Preferences>General:

 You've probably seen the "Find Full Text" button in some article databases that allows you to locate the full text of an article online. Zotero allows you to use the same feature.
You've probably seen the "Find Full Text" button in some article databases that allows you to locate the full text of an article online. Zotero allows you to use the same feature.
To enable Zotero to access the "Find Full Text" server, select the "edit" menu and choose Preferences. Select the Advanced tab. Near the bottom, find "OpenURL" box:

Select the "Custom" menu, filter to "North America," and select Hope College.
You can also add our OpenURL link manually:
https://col-hope.primo.exlibrisgroup.com/discovery/openurl?institution=01COL_HOPE&vid=01COL_HOPE:HOPE&
Then select OK to save your preferences. Once you've set this up, you can click the Library Lookup button on any citation you're viewing to search for the item online.

It seems like a great idea to check the box to "enable proxy redirection," but it's really not. Especially if you do research at several universities, this option can cause problems and general proxy confusion. Please keep the box un-checked. To access Proxy options:
1. Right-click on the Zotero connector icon in your browser and select "Options":

2. Make sure "Enable proxy redirect" is disabled.

3. Still want an easy way to authenticate through Hope's proxy server from off-campus? Try:
Click the folder icon (![]() ) at the top left of the Zotero window to create a
new collection (Zotero calls folders "collections"). To populate the collection/folder, you can:
) at the top left of the Zotero window to create a
new collection (Zotero calls folders "collections"). To populate the collection/folder, you can:
Important Notes About Folders:
After all the care and feeding you will do to grow your Zotero library, is there anything more important than backing up your files? No? I didn't think so. Please backup your data early and often. The details are available at: https://www.zotero.org/support/zotero_data.